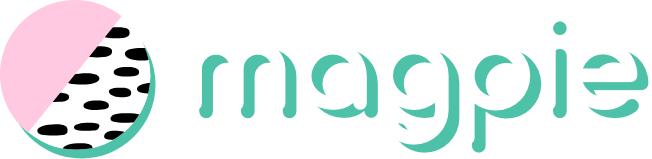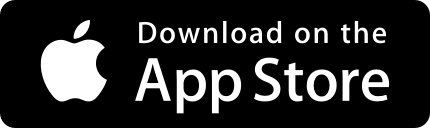Frequently Asked Questions
All you need to know about how to use Magpie
What is Magpie?
Magpie is the beautifully simple visual notes and reminders app, designed to help you organise your ideas, inspirations and events using photographs.
Using Magpie is the easiest way to snap, store and collaborate on photos and notes of the things you love. When you spy that jacket you’ve always wanted, or the entrance of a beautiful hotel you want to stay at, or a poster for that gig you’ve always wanted to go to, you want to capture and catalogue that idea instantly. With Magpie this takes seconds.
How does the Free Trial work?
The Magpie free-trial is honest and simple, and fairly unique in the App Store.
We want to prevent any unexpected charges, so unlike most other apps, you will not be automatically charged after your trial period is over. Instead you will be asked if you want to purchase Magpie with an option that best suits you, or to carry on using it free in 'read only' mode. Here’s how it works:
• Activate your free trial
To get started using Magpie you’ll need to activate your free trial. You get to try out all the features for free and decide later if you want to purchase and continue using Magpie.
• You won’t be automatically charged
Once your trial period is over Magpie will go into ‘read only’ mode. You’ll still be able to view all the lists and items you’ve created, but you won’t be able to add any more until you purchase Magpie. Most importantly, you won’t be automatically charged.
• Purchase Options
If you love Magpie and want to carry adding your content to it, you’ll have the option to purchase either a flexible monthly subscription ($0.99 a month) which you can cancel at any time, or a lifetime ‘one-off’ purchase ($7.99). All purchases are handled directly by Apple, meaning your Apple ID will be charged for your purchase. This ensures that whether you delete the apps, move to a newer or device, or utilise cross-device syncing, you’ll always have your purchase.
If you have any questions about how the Magpie Free Trial works, please drop me an email at support@getmagpie.app and get I'll back to you straight away.
How do I purchase Magpie?
You can download your free trial of Magpie here
After your trial has finished you’ll be asked if you want to carry on using Magpie. You’ll have the option to purchase Magpie either on a flexible monthly subscription which you can cancel at any time, or as a lifetime ‘one-off’ purchase.
Just lke other iPhone and iPad apps, your purchase is made securely and privately inside the app via your iTunes account. Magpie will never ask directly for your payment details.
What is a List?
A 'List' is a place to group and organise your ideas - similar to a 'folder' or an 'album'.
Start by creating a ‘List’, let’s say its ‘Clothes I Want to Buy’, and then add as many Items as you want to this List.
There's no limit to how many list you can create, or what you can create them for. People use Magpie to keep track of things like:
• Clothes you want to buy
• Gifts you want to get for friends
• Restaurants and bars you’ve been to or want to go to
• Recipes you want to cook
• Inspiring Places you’ve visited or want to visit
• ‘Work in progress’ pictures for a project you are working on
• Ideas for your home - furniture, pictures, colours
• Pet pictures
• ...and anything else you can think of
You can also share a List with friends or family so you can collaborate on your ideas together!
What is an Item?
An 'Item' is where you capture your ideas and inspirations. An ‘Item’ is more than just a photo - it’s a group of as many photos as you need, along with notes, price, vendor and location details. Simple, but powerful, so you won’t forget the important bits about the things you love.
Every Item is stored inside it's relevant List of your choice, and you can create as many Items as you need.
So, for instance you might see a jacket in a shop you like but don’t want to buy right now. Simply take a few pictures (the jacket, the tag, maybe even the shop front), add a note about it and a link to where you can order it online, and save it to your ‘Clothes I Want to Buy’ List for the future.
You can also share an Item to Instagram, Facebook, Twitter, WhatsApp and more
So it's like Pinterest?
A question often asked, Pinterest is the obvious comparison to make at first glance, but actually Magpie is very different.
Pinterest is about visual content discovery via the Pinterest a social network - finding more of the things you are interested in, from other users.
Magpie is much more about your personal private experience - cataloguing the photos of the things you find in your own day-to-day, along with additional details like notes, prices, locations, vendor etc. At the same time, Magpie allows you to collaborate privately with selected people.
Try it out, you’ll see it’s a totally different type of app!
What devices does Magpie run on?
Magpie runs on all iPhones and iPads running iOS11 or greater.
Can I export items for Instagram, Email etc…?
Absolutely! Magpie even lets you choose exactly what information you want to export - so you can share just the images, or include any additional information like notes, links or location too.
Can I backup my data to iCloud?
Magpie will constantly keep your data securely backed up and synced to iCloud. If you have Magpie on multiple devices it will keep them in sync for you too.
Is there a limit to how many lists and items I can have?
Nope, once you’ve purchased Magpie you are free to use it as much as you like - no limits!
How do I add a new List?
Tap the ‘folder’ icon on the bottom right of the main Magpie screen. You can create your own title for your list, or pick from a list of suggested titles.
Alternatively, tap the camera icon to create a new item. When you come to save the new item, you’ll be able to create a new List to add the item too.
How do I delete a List?
To delete a List, go into the List and tap the 'Edit' button on the bottom left of the toolbar. Scroll down and you'll see the 'Delete List' button appear at the bottom of the screen.
Alternatively, if you are using a newer iPhone with Force Touch, press hard on the List from the main screen and swipe up. You will see the option to delete the List here.
How do I edit a List?
Editing a List is as simple as going into the List and tapping the 'Edit' button in the bottom left of the toolbar.
When you are done, tap the 'Edit' button again to save your changes.
How do I add an Item?
Tap the ‘Camera’ icon in the middle of the main Lists screen, or the List detail screen. From here you can take new pictures or select existing ones, add any extra details you need like notes, link, price etc, and select a List to save the item to.
How do I delete an Item?
To delete an Item, go into the Item and tap the 'Edit' button on the bottom left of the toolbar. Scroll down and you'll see the 'Delete Item' button appear at the bottom of the screen.
Alternatively, if you are using a newer iPhone with Force Touch, press hard on the Item from the List screen and swipe up. You will see the option to delete the item here.
How do I edit an Item?
Editing an Item is as simple as going into the Item and tapping the 'Edit' button in the bottom left of the toolbar'. If you want to add more pictures to your Item, tap the camera button in the middle of the toolbar.
When you are done, tap the 'Edit' button again to save your changes.
How do I reorder my Lists, Items and Images?
Reording anything in Magpie is as easy as pressing and holding on it, you'll then be able to drag it around to the position you want it.
How do I set the overview image used for a List?
The overview image you see for your List is the first Item in that List. To change the image, go into the List and press & drag the item you want to use as your overview image so it is first in the list.
How do I set the overview image used for an Item?
The overview image you see for your Item is the first image in that Item. To change the image, go into the Item and press & drag the image you want to use as your overview image so it is first in the list.
Where can I suggest new features?
We love hearing about how you use Magpie, and what features you’d like to see in the future. Send your feedback to support@getmagpie.app and we’ll get back to you asap!
Where can I report a bug?
As hard as we try to make Magpie bug free, inevitably mistakes can happen. Please let us know if you have any issues using Magpie by sending us an email to support@getmagpie.app - customer service is really important to us a we usually respond within a matter of hours.
I love Magpie - how can I spread the word?
If you love using Magpie (and we really hope you do!) then please take the time to spread the word on Facebook, Twitter and Instagram however you’d like. Maybe a picture of you using it, or just some words of praise. Also, leaving a positive review on the App Store is always appreciated.
We’re a small team, just two of us (Dave and Emile), so happy users telling the world about our cool app really makes a difference!